Abstract
Ubuntu 12.04 is out and contains a new look. But for those of us who are familiar with the old look it can be confusing. So we are going to have a look at the default windowing interface Unity as well as it’s base Gnome 3.
New Window Manager
The new window manager in Ubuntu is called Unity . For a view have a look at the ubuntu page What is Unity.
Before we try to modify the interface lets start off by learning to use it. This will be a quick walk through of the elements of Unity and how we make it work.
For a more indepth look at this version of Ubuntu let me recommend the book Getting Started with Ubuntu 12.04 Second Edition (local copy) or you can go to it’s internet web page Ubuntu Manual Project.
Unity
For a quick look at the new windows manager Unity through an Introduction To The Ubuntu Unity Desktop
Configuring Unity
Ubuntu Tweak
We have access to a tool Ubuntu Tweak for tweaking Unity. For more information on this see: “Precise Tweak”: Ubuntu Tweak 0.7.0 released!

My Unity
Another Configuration tool for Unity is named My Unity. Have a look at My Unity
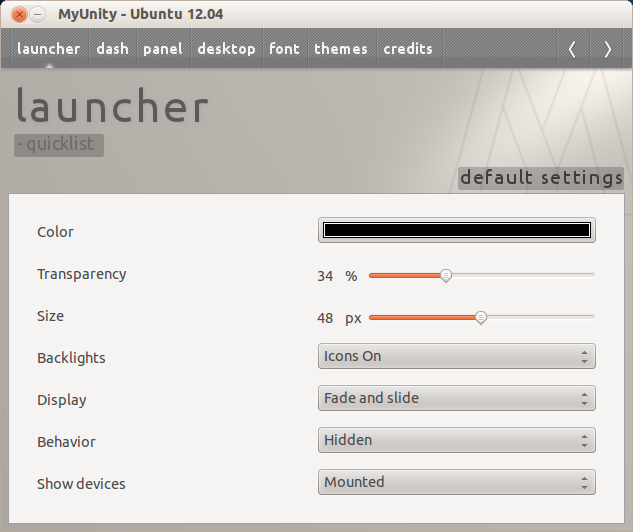
Adding Lenses to Unity
One of the interesting features to Unity is it’s ability to add lenses to allow finding information for you. This added functionality allows you to access other sources of information like your own personal search engine. The easy guide to Ubuntu 12.04’s Unity lenses.
Things to do After Install
This web site recommends more tweaks. I only include this for the brave, or foolish users, but it can be fun. Important tweaks/things to do after install of ubuntu 12.04 precise pangolin
Gnome 3
To install Gnome 3 we need to follow the directions on: Installing Gnome 3 on Ubuntu 12.04 (Precise Pangolin)
Gnome 3 Shell Extensions
Now we can explore some of the Gnome Shell extensions at: Gnome Extensions
Gnome 3 Setting Tool
Or we can work on making changes to the Gnome 3 using the Gnome Setting Tool.
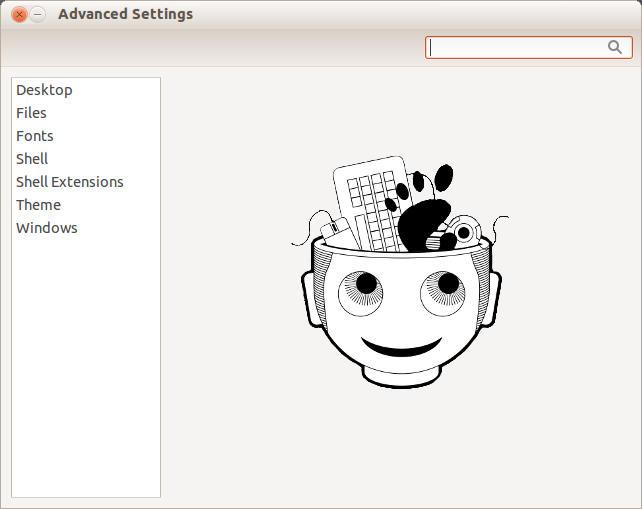
Dconf
This is like working with the regedit program in windows. Many of these options have been around for a while, but only by using a command line. For more find control we can explore the limits of Gnome 3 by having a look at dconf
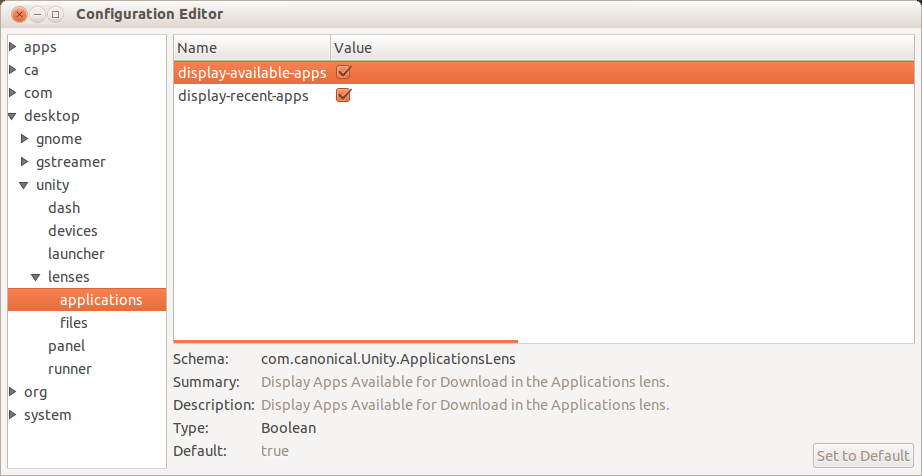
New login application
One of the changes in 12.04 was a new login application called LightDM. We can explore this at LightDM’s Unity greeter has landed in Ubuntu 12.04 with user-specific wallpaper, bullets and more
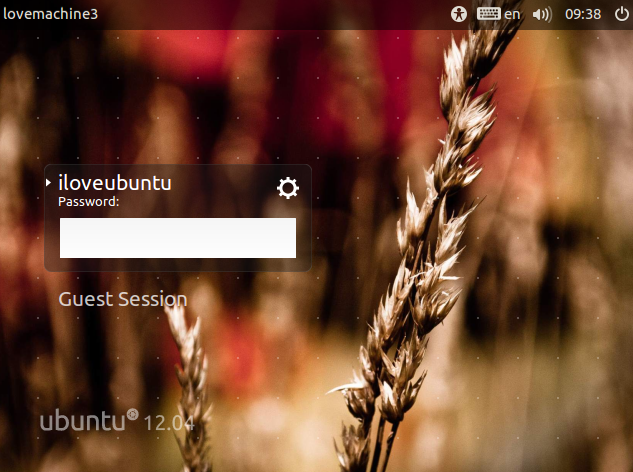
Adding Help to your desktop
After coming across the Ubuntu book “Getting Started with Ubuntu 12.04 Second Edition” I thought wouldn’t be great if you could have a launcher icon to bring up this book as help. Here is the method I found was the easiest to use.
Save a copy of Getting Started with Ubuntu 12.04 Second Edition to a local folder. I used ~/Help.
Locate your PDF viewer. I use Adobe Acrobat Reader which is available in /usr/bin/acroread. Or you can use the PDF document viewer supplied with ubuntu Evince which is available at /usr/bin/evince.
In a terminal window enter the command gnome-desktop-item-edit ~/Desktop/ –create-new to open up an application launcher.
In the box Name choose what name you want for the help. I used Getting Started with Ubuntu
In the box Command enter the viewer and the document name. So my command line looks like /usr/bin/acroread /home/john/Help/Getting_Started_with_Ubuntu_12.04-Second_Edition.pdf
In the box Comment enter a comment. I entered the comment Getting Started with Ubuntu
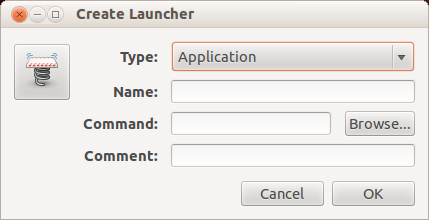
Ask Ubuntu
For more detailed help using Ubuntu you can search using Google for specific questions. Or you can have a look at question which have been asked on the web site: Ask Ubuntu
Written by John F. Moore
Last Revised: Tue 01 Sep 2020 08:10:06 PM EDT

This work is licensed under a Creative Commons Attribution-NonCommercial-ShareAlike 3.0 Unported License.
