How to create a dual boot machine
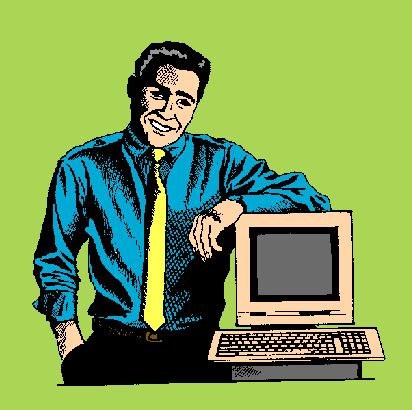
Congratulations, you bought your self a new computer running Windows. You are interested in turning it into a dual boot system with Windows and Linux. But you don’t want to delete windows and reinstall it before installing Linux. So how can you create this new system without reinstalling windows.
Lets see if we can create this dual boot system using the tools supplied with Knoppix. Before we start, I think it wise to add a note of caution. Anything you need to save on your present computer should be backed up. No matter how good the instructions or the installer, sometimes things get lost during a process like this. YOU HAVE BEEN WARNED!
Now that I have scared you, I will do my best to prevent data loss, but the best idea is to back things up first.
Preparing the Computer
For this installation I am going to assume you have windows 2000 installed using the whole disk. I will be using Knoppix version 3.6 to make modification to the hard disk, and Ubuntu version 5.04 as the Linux install.
As I write this I am running the install to confirm that I know how to do it. I have run across the first Got Cha. If your system was formated with Windows NTFS filesystem, you will need to either reinstall windows, or use Partition Magic to convert it to a FAT32 partition. From what I have read, the NTFS does not add much to a single user system. It provides levels of access control which is useful to servers with multiple users and access control lists. Otherwise it is only valuable on partitions of more than 32 gigabytes. The biggest down side to NTFS comes from not having write access to it from Linux. If you use a Fat32 partition you can read a write it from Linux or Windows. For a more complete discussion have a look at FAT32 vs NTFS 2
Lets assume you have Windows XP installed in a NTFS partition on your computer. We will assume everything is working fine for now in windows. Further, I will assume you have backed up all the important files from your hard disk.
Now I am going to assume you have a 60 gig hard disk. If your hard disk is a different size, you can scale these recommended partition sizes. I will assume that we will use 1/2 the disk for Windows and 1/2 for Linux.
| Number | Partition Type | Label | Size | Mount Point |
|---|---|---|---|---|
| Primary 1 | NTFS | WinXP | 20 Gig | /win2k |
| Primary 2 | FAT32 | Dosd | 10 Gig | /dosd |
| Primary 3 | Extended | <none> | 25 Gig | <none> |
| Logical 4 | Ext3 | Root | 5 Gig | / |
| Logical 5 | Ext3 | Usr | 13 Gig | /usr |
| Logical 6 | Ext3 | Home | 10 Gig | /home |
| Logical 7 | linux-swap | Swap | 2 Gig | swap |
How to profit from a Reinstall of Software
Let me take a minute of your time to discuss what the advantages are of a software reinstall. Windows is notorious for accumulating old program settings in the registry. Additionally, programs do not always un-install completely, or old versions of software can be left behind. To say nothing of mysterious files, caches, and other crud.
I find that about once per year, I like to reinstall my windows partitions as a way of cleaning them out. This means that I need to plan on this annual reinstall. So I use the following techniques to prepare for a reinstall.
Keep all downloaded programs in one location. I normally keep a directory named /downloads with subdirectories for each application or group of apps.
Keep all your data on a separate drive or at least under a directory. At home I insist my sons have a directory named /edit. Under this directory they keep their home work, bookmarks, emails, address book, etc. The reason is that this is the directory I backup, not the whole drive.
Programs which do not place DLLs in the windows directory can be installed in their own directory tree. I normally use /usr to save these programs. These are programs like 4dos, Editpad, Infra, and others. These programs can be backed up and restored with tar or zip.
Install CDs are kept in a box in my office. When I use specific programs that are installed from CDs, I keep them in a container marked windows. This includes the OS CD, the driver CDs, and any applications I install from CD.
Prior to doing an install I make a list of the programs and settings I want to keep. Additionally, I backup the /edit, /usr, and /downloads to the hard disk of another computer on the network. This means that I can pull these directories across the network once the OS is up and running.
Preparing to Install Linux
So now we have windows working correctly in a partition covering the whole drive. Now we will start going through the steps to modify the partitioning to prepare for the windows install.
Boot the computer using the Knoppix Live CD. I am using version 3.6.
After starting the system, it is usually a good idea to configure the network. Go to the KDE menu and select Knoppix -> Network/Internet -> Network card configuration. Enter the data as requested for either DHCP or fixed IP address.
Started up the QTParted tool. Go to the KDE menu and select System -> QTParted.
Select the item /dev/hda and you should see one partition which contains windows. It’s type should show as fat32. Select the menu item Operations -> Resize. Set the New Size to 20000 MB or 20 GB and click OK.
Once the operation is done, you should see a second partition, number 02, which contains all the rest of the hard disk. Now we will create the other partitions from the table above. Select the menu item Operations -> Create. Set the Create As, Partition Type, and Size as listed above
Once you have created all the partitions, go to the menu item Device -> Commit. Select yes to commit them to disk. Once they finish you should see the message Operations completed successfully.
If all has gone fine, now it is time to reboot. Go to the KDE menu, select Logout. In the pop up window select reboot and click OK. If all has gone well you should now boot back into windows. Using Windows explorer, check the partition size to see if it shows the correct size.
If you decided to use a second hard disk for your Linux install, you can use QTParted to partition the second hard disk. The sizing and partition number might change, but that is why you came to an installfest in the first place. Remember that you still need to install Grub on the first drive since that is your boot drive.
Install Ubuntu Linux
At this point we should be ready to install Linux on the partitions created. Insert the Ubuntu install disk and reboot the system.
I am not going to go through all the steps in the installation. I will highlight the ones which are different than a default installation.
When the system asks to partition the disk, select the manual partitioner. Move the cursor down to partition #3 and press enter. Set the options as given below. I am only specifying those which need to change, any not listed can stay as the default.
| Partition | Use As: | Format the Partition | Mount Point | Label |
|---|---|---|---|---|
| # 3 | Ext3 | Yes | / | root |
| # 5 | Ext3 | Yes | /usr | usr |
| # 6 | Ext3 | Yes | /home | home |
Once the options are set, select the line Finish partitioning and write changes to disk. Select Yes when asked and the system will proceed to setup the partitions and install the base system.
At one point it will ask you if you want Grub in the master boot record. Select yes.
At the end, the system will reboot to finish the installation. I recommend you boot into Windows first to see that it comes up OK. If so do a reboot and complete the Ubuntu installation.
Assuming all goes well with the rest of the install you are done. Congratulations you now have a dual boot system.
Written by John F. Moore
Last Revised: Tue 01 Sep 2020 08:10:06 PM EDT

This work is licensed under a Creative Commons Attribution-NonCommercial-ShareAlike 3.0 Unported License.
